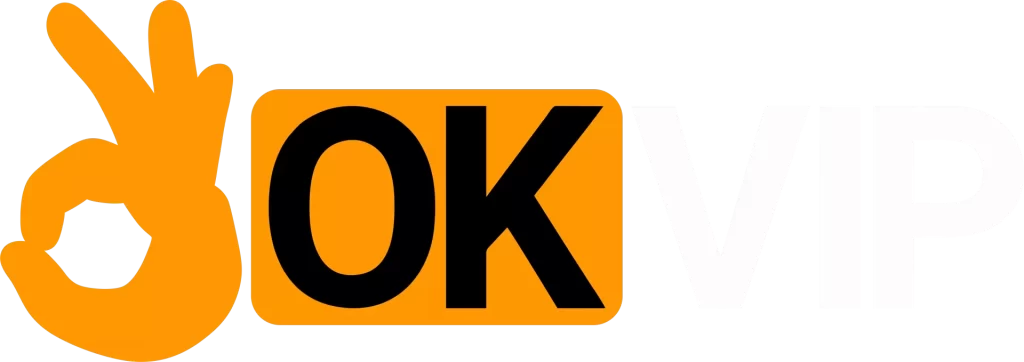Có phải bạn đang muốn biết cách chụp màn hình máy tính? Bạn có thể cần để lưu giữ thông tin hoặc chia sẻ với người khác. Bài viết này sẽ hướng dẫn bạn cách chụp màn hình máy tính một cách nhanh chóng và đơn giản. Dù bạn sử dụng Windows hay macOS, chúng tôi sẽ hướng dẫn cho bạn các phương pháp dễ hiểu nhất.
Cách chụp màn hình máy tính trên Windows
Đối với hệ điều hành Windows và muốn biết cách chụp màn hình máy tính, các bạn có thể thực hiện theo những phương pháp sau:

Sử dụng phím Print Screen (PrtScn)
Một trong những cách đơn giản nhất để chụp màn hình trên máy tính Windows là sử dụng phím Print Screen (PrtScn).
- Chụp toàn bộ màn hình: Nhấn phím PrtScn. Hình ảnh màn hình sẽ được sao chép vào clipboard. Bạn có thể dán nó vào bất kỳ chương trình nào như Paint hoặc Word bằng cách nhấn Ctrl + V.
- Chụp cửa sổ đang hoạt động: Nhấn Alt + PrtScn để chụp cửa sổ hiện đang hoạt động. Hình ảnh sẽ được sao chép vào clipboard và bạn có thể dán nó vào chương trình khác.
- Chụp một phần màn hình: Nhấn tổ hợp phím Windows + Shift + S. Màn hình sẽ tối lại và bạn có thể kéo để chọn vùng muốn chụp. Hình ảnh sẽ được sao chép vào clipboard.
Sử dụng công cụ Snipping Tool
Snipping Tool là một công cụ tích hợp sẵn trong Windows giúp bạn chụp màn hình một cách linh hoạt hơn.
- Mở Snipping Tool: Tìm kiếm Snipping Tool trong thanh tìm kiếm và mở ứng dụng.
- Chọn chế độ chụp: Chọn New và chọn kiểu chụp: Free-form Snip, Rectangular Snip, Window Snip, hoặc Full-screen Snip.
- Chụp và lưu: Chọn vùng cần chụp và sau đó lưu ảnh vào máy tính.
Sử dụng Snip & Sketch
Snip & Sketch là một công cụ mới hơn và cải tiến so với Snipping Tool trên Windows 10 và 11.
- Mở Snip & Sketch: Nhấn tổ hợp phím Windows + Shift + S.
- Chọn vùng chụp: Chọn kiểu chụp và vùng chụp tương tự như Snipping Tool.
- Chỉnh sửa và lưu: Sau khi chụp, bạn có thể chỉnh sửa ảnh trong Snip & Sketch và sau đó lưu lại.
Cách chụp màn hình máy tính trên macOS
Tương tự với cách làm trên Windows, mọi người cũng có thể chụp màn hình dễ dàng ở MacOS. Các thực hiện như sau:

Sử dụng phím tắt
Trên macOS, Apple cung cấp nhiều phím tắt để chụp màn hình một cách nhanh chóng.
- Chụp toàn bộ màn hình: Nhấn Command + Shift + 3. Hình ảnh sẽ được lưu trực tiếp vào Desktop.
- Chụp một phần màn hình: Nhấn Command + Shift + 4. Con trỏ chuột sẽ thay đổi thành một công cụ chọn. Kéo để chọn vùng cần chụp. Hình ảnh sẽ được lưu vào Desktop.
- Chụp cửa sổ hoặc menu: Nhấn Command + Shift + 4 + Space. Con trỏ sẽ thay đổi thành biểu tượng camera. Nhấp vào cửa sổ hoặc menu bạn muốn chụp.
Sử dụng ứng dụng Screenshot
Screenshot là một ứng dụng tích hợp sẵn trên macOS Mojave trở lên, cung cấp các tùy chọn chụp màn hình nâng cao.
- Mở ứng dụng Screenshot: Nhấn Command + Shift + 5.
- Chọn chế độ chụp: Ứng dụng cho phép bạn chọn chụp toàn màn hình, một phần màn hình, hoặc một cửa sổ cụ thể.
- Chụp và lưu: Chọn chế độ và vùng chụp, sau đó lưu ảnh vào máy tính.
Các công cụ chụp màn hình máy tính của bên thứ ba
Ngoài các công cụ tích hợp sẵn, còn có nhiều phần mềm của bên thứ ba giúp bạn chụp màn hình máy tính một cách hiệu quả hơn.
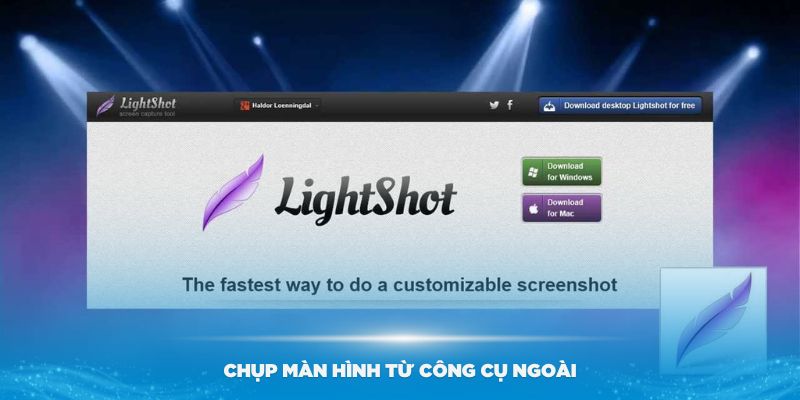
Lightshot
Lightshot là một công cụ miễn phí và dễ sử dụng, cho phép bạn chụp và chỉnh sửa ảnh màn hình.
- Tải và cài đặt Lightshot: Truy cập trang web Lightshot và tải về phần mềm phù hợp với hệ điều hành của bạn.
- Chụp màn hình: Nhấn PrtScn (Windows) hoặc Command + Shift + 9 (Mac) để chụp màn hình.
- Chỉnh sửa và lưu: Chỉnh sửa ảnh và lưu hoặc chia sẻ trực tiếp từ ứng dụng.
Greenshot
Greenshot là một công cụ mạnh mẽ và miễn phí khác dành cho Windows, cung cấp nhiều tùy chọn chụp màn hình.
- Tải và cài đặt Greenshot: Truy cập trang web Greenshot và tải về phần mềm.
- Chụp màn hình: Nhấn PrtScn hoặc sử dụng các phím tắt khác để chụp màn hình.
- Chỉnh sửa và lưu: Chỉnh sửa ảnh bằng công cụ tích hợp và lưu hoặc chia sẻ.
Snagit
Snagit là một phần mềm chụp màn hình cao cấp với nhiều tính năng mạnh mẽ, phù hợp cho cả Windows và macOS.
- Tải và cài đặt Snagit: Truy cập trang web TechSmith và tải về Snagit.
- Chụp màn hình: Sử dụng phím tắt hoặc giao diện Snagit để chụp màn hình.
- Chỉnh sửa và lưu: Sử dụng các công cụ chỉnh sửa chuyên nghiệp và lưu ảnh với nhiều định dạng khác nhau.
Mẹo chụp màn hình hiệu quả hơn
Để chụp màn hình một cách hiệu quả và chuyên nghiệp, bạn cần nắm vững một số mẹo sau đây. Những mẹo này không chỉ giúp bạn tạo ra những bức ảnh chụp màn hình chất lượng mà còn đảm bảo chúng trở nên hữu ích hơn trong việc truyền đạt thông tin.

Sắp xếp cửa sổ và nội dung một cách gọn gàng
Trước khi chụp màn hình, hãy dành thời gian để sắp xếp các cửa sổ và nội dung trên màn hình của bạn một cách gọn gàng. Điều này đặc biệt quan trọng khi bạn muốn chia sẻ thông tin với người khác hoặc lưu giữ những khoảnh khắc quan trọng. Dưới đây là một số gợi ý cụ thể:
- Đóng các cửa sổ không cần thiết: Để tránh sự lộn xộn, hãy đóng tất cả các cửa sổ không liên quan. Điều này giúp bạn tập trung vào nội dung chính mà bạn muốn chụp.
- Sắp xếp cửa sổ: Kéo các cửa sổ cần thiết vào vị trí hợp lý. Bạn có thể sử dụng tính năng Snap trên Windows hoặc Mission Control trên macOS để sắp xếp cửa sổ một cách dễ dàng và hiệu quả.
- Dọn dẹp Desktop: Nếu bạn đang chụp toàn bộ màn hình, hãy đảm bảo rằng màn hình nền của bạn không quá bừa bộn. Một màn hình nền gọn gàng sẽ làm cho ảnh chụp trông chuyên nghiệp hơn.
Sử dụng các công cụ chỉnh sửa sau khi chụp
Sau khi chụp màn hình, việc sử dụng các công cụ chỉnh sửa có thể giúp bạn làm nổi bật những thông tin quan trọng và thêm chú thích để người xem dễ hiểu hơn. Dưới đây là một số mẹo cụ thể:
- Thêm chú thích: Sử dụng các công cụ như Paint, Snip & Sketch, hoặc Preview (trên macOS) để thêm văn bản chú thích vào ảnh chụp màn hình. Điều này giúp người xem dễ dàng hiểu được ngữ cảnh và nội dung bạn muốn truyền đạt.
- Sử dụng mũi tên và hình khối: Để làm nổi bật các phần quan trọng, bạn có thể sử dụng mũi tên, hình chữ nhật, hoặc hình tròn. Ví dụ, nếu bạn muốn chỉ ra một lỗi trên màn hình, sử dụng mũi tên để hướng dẫn ánh nhìn của người xem đến vị trí cụ thể.
- Làm mờ thông tin nhạy cảm: Nếu ảnh chụp màn hình của bạn chứa thông tin nhạy cảm như địa chỉ email hoặc số điện thoại, hãy sử dụng công cụ chỉnh sửa để làm mờ hoặc che giấu những thông tin này trước khi chia sẻ.
Chọn định dạng ảnh
Việc lựa chọn định dạng lưu trữ cho ảnh chụp màn hình cũng rất quan trọng để đảm bảo chất lượng và kích thước file phù hợp. Dưới đây là một số gợi ý:
- Định dạng PNG: Định dạng PNG là lựa chọn tốt nhất nếu bạn muốn giữ nguyên chất lượng cao của ảnh chụp màn hình. PNG không nén ảnh, do đó, chi tiết và màu sắc được bảo toàn một cách tối đa. Điều này đặc biệt hữu ích khi bạn chụp ảnh giao diện phần mềm hoặc đồ họa chi tiết.
- Định dạng JPEG: Nếu bạn cần giảm kích thước file, JPEG là lựa chọn phù hợp. Tuy nhiên, hãy nhớ rằng JPEG nén ảnh và có thể làm mất đi một số chi tiết. Định dạng này thích hợp cho các ảnh chụp màn hình chứa nhiều hình ảnh hoặc ảnh nền không cần độ chi tiết cao.
- Sử dụng các công cụ chuyển đổi: Nếu bạn đã chụp màn hình ở định dạng không mong muốn, bạn có thể sử dụng các công cụ chuyển đổi trực tuyến hoặc phần mềm như Photoshop để chuyển đổi sang định dạng phù hợp nhất với nhu cầu của bạn.
Lời kết
Chụp màn hình máy tính là một kỹ năng cơ bản nhưng rất hữu ích trong nhiều tình huống khác nhau. Hãy áp dụng các mẹo và phương pháp được giới thiệu để có những bức ảnh chụp màn hình chất lượng cao nhất.